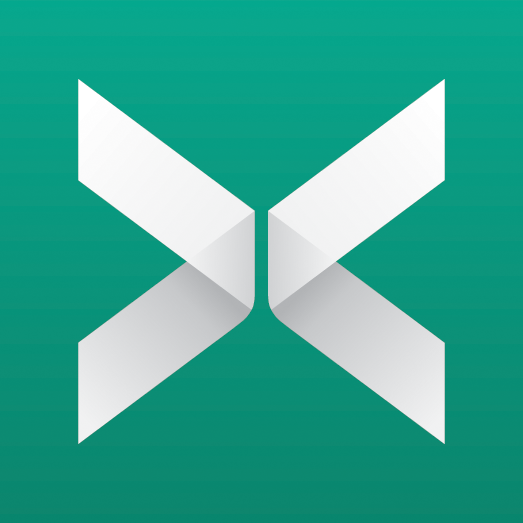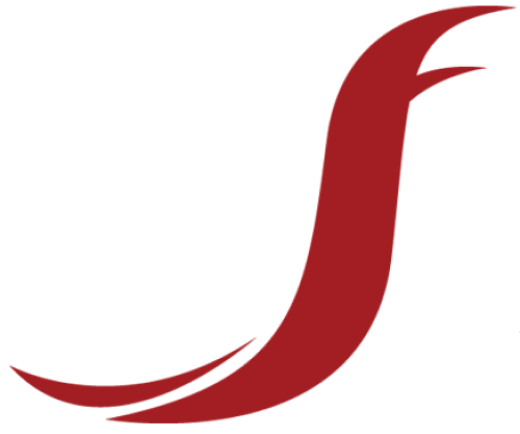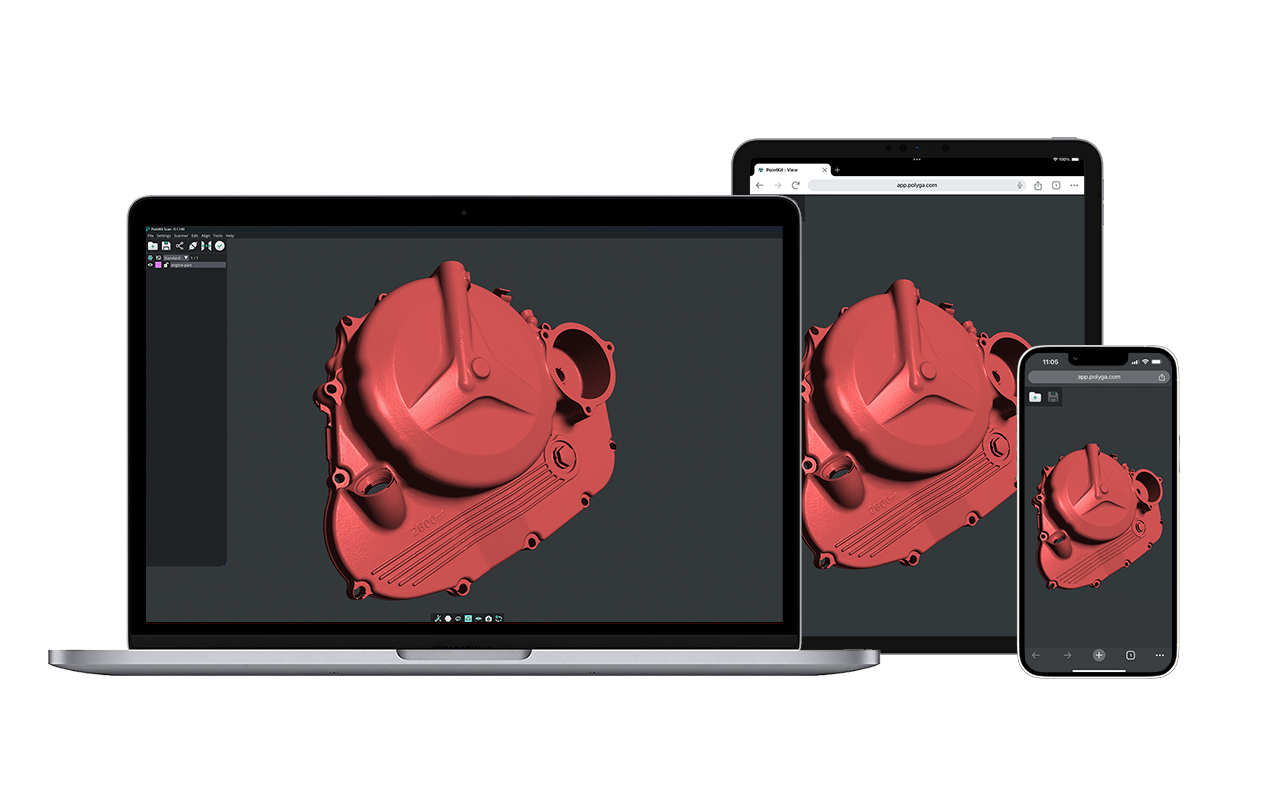Troubleshooting Rotary Table
Troubleshooting Rotary Table
Identify your Rotary
Flexscan3D has support for various Rotary controllers. The first step in troubleshooting your rotary table is identifying which controller you are using.
| Name | Driver | Documentation |
| Anaheim Automation | RotaryAA | 23MDSI |
| Moons | RotaryMoons | STM23C |
| Western Robotics | RotaryWR |
Could not Rotate the Rotary
In Device Manager, under Ports (COM & LPT), verify that the the rotary table COM port is available. If it is unavailable:
- Verify the state of all connections between the motor’s controller and the host’s USB port.
- Ensure that the USB enumeration was successful.
- Ensure that you are using the correct power supply.
- Verify the LED status of your rotary controller.
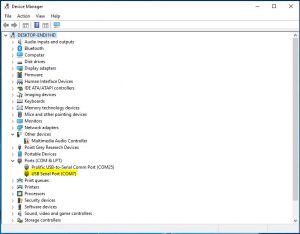
Select Driver Manually
Depending on your model of rotary table, you may have to manually select a specific driver from within Flexscan3D or upgrade to the latest version of Flexscan3D. You can select the driver in the Settings tab. Flexscan3D must be restarted after changing driver settings.
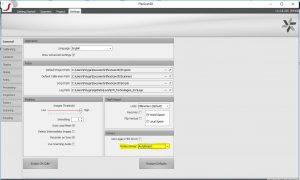
Verify License
Ensure that your Flexscan3D license includes the use of Rotary Tables. Under the Getting Started menu in Flexscan3D, select License.
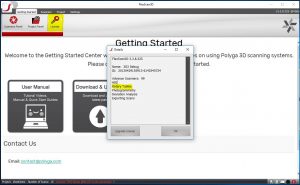
Verify Drivers
If Flexscan3D was recently installed on your PC, ensure that the necessary rotary drivers were successfully installed by going to “C:\Program Files\Polyga\FlexScan3D 3.3\App\Rotary Modules”. Ensure that the appropriate module for your rotary is found in that directory and that inside the appropriate folder is a matching.dll file and a .dll.config file.
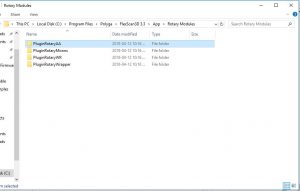
Test on Another PC
If you have another PC available with Flexscan3D installed, it is useful to verify whether the same error with the rotary is observed on multiple hosts. For further support, please contact support@www.polyga.com.
Communicate with Rotary Directly
For AA and Moons, if the COM port is available but the error still persists, try to communicate with the rotary controller using an RS232 terminal such as Termite. Below are COM settings and example commands for communicating with the rotary. It is recommended that all COM port settings are returned to default for use in Flexscan3D. If you are able to control the rotary directly in terminal, then the error is likely to do with Flexscan3D itself.
| Rotary | COM Settings (for RS232) | Example Commands |
| Anaheim Automation |
Baud Rate: 38400 Parity: None Data Bits: 8 Stop Bits: 1 Flow Control: Xon/Xoff Transmitted Text: Append CR-LF |
@0G1 -Runs rotary at speed profile #1 @0VB1 -Verifies base speed for speed profile #1 @0V+- -If a 1 is returned, direction is clockwise |
| Moons |
Baud Rate:9600 Parity: None Data Bits: 8 Stop Bits: 1 Transmitted Text: Append CR-LF |
CJ -Commence jogging SJ -Stop jogging |
Failed to Calibrate Rotary
On the failure notification, click Yes to verify the calibration images. Ensure that the calibration board is in frame for all images and that the checkered corners are clearly visible. You can do this by adjusting exposure, brightness and the position of the scanner in relation to the rotary.
| Good | |
|
|
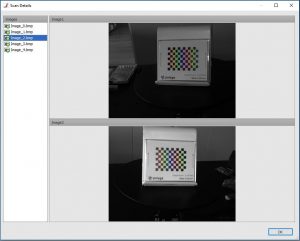 |
| Bad | |
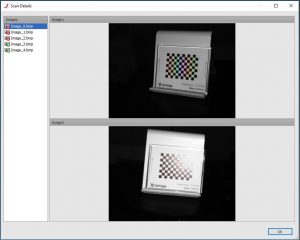 |
If you are mounting an HDI Compact to the light-weight rotary table, make sure that the scanner is mounted at the correct distance using the appropriate mounting holes.
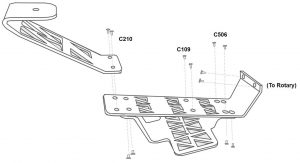
Rotary is Making Strange Sounds and/or is Failing to Make Complete Rotations
- Verify the coupling between the motor and the rotary. You will need a hex key to make adjustments.
-
You may have a bad controller and you may need to obtain a replacement motor/controller.
For further assistance, please contact support@polyga.com