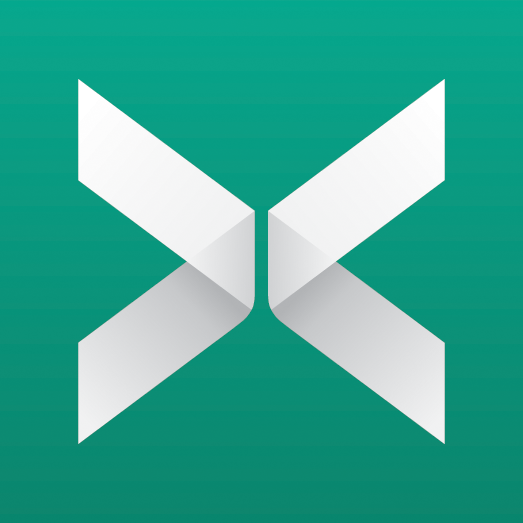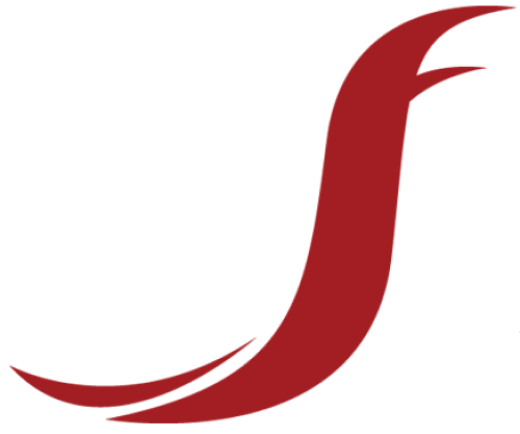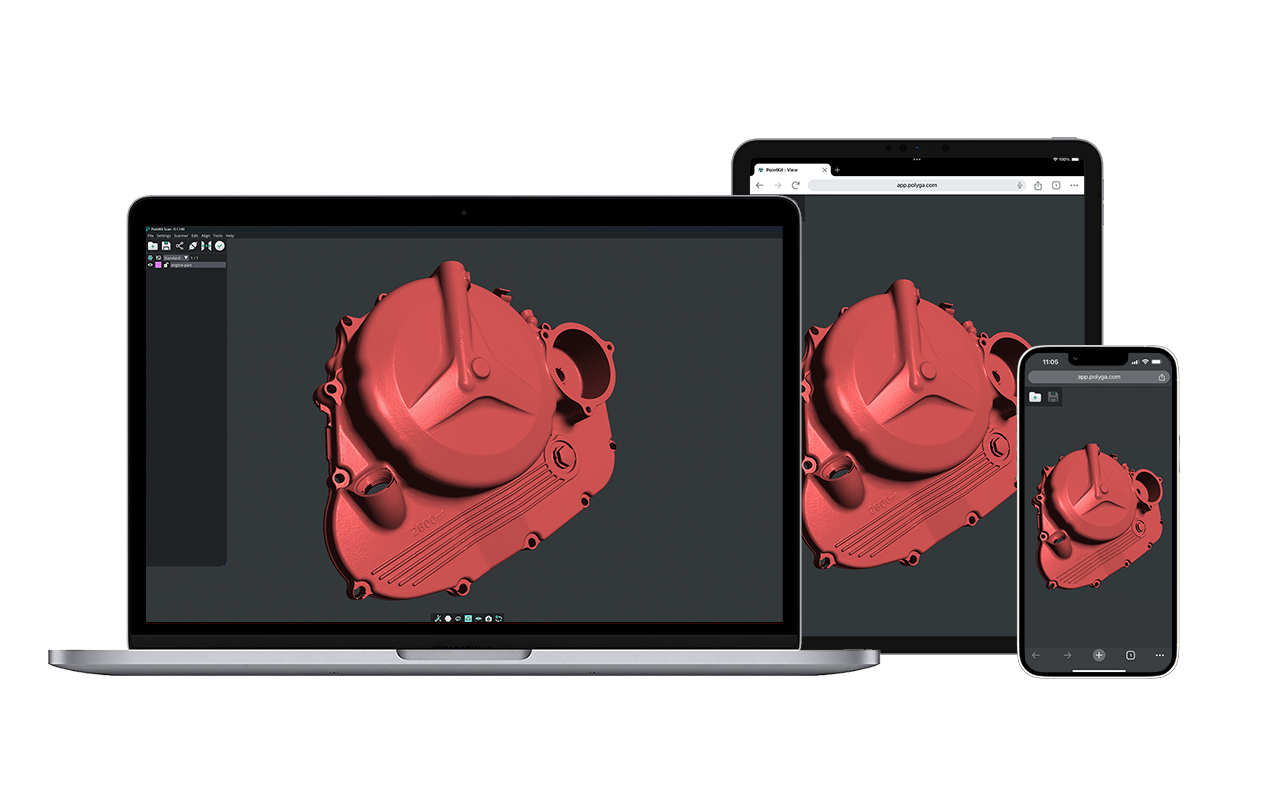Step 5
Sketch the part
Now, this is where the modeling work begins. This step traces the contour of the scan data into a 2D sketch that later becomes a 3D feature in Step 6.
-
You can hit the Hide Mesh button in the Xtract3D toolbar to focus exclusively on sketching just the red outline. Since the left and right sides are the same, we only need to trace one side of the part. Selecting which side to sketch depends on which one best captures the design intent of the part. We will select the left side since it appears to be cleaner than the one on the right, which indicates that there are less manufactured imperfections or wear and tear.

-
Going to the SOLIDWORKS sketch tools, begin sketching right on the plane by tracing the scan reference outline.
How you create the sketch depends on design requirements, sketching standards, and also personal preference. Here, we start by drawing all the straight lines first and then sketching the arcs afterwards. In general, we want to over sketch the lines and then trim off the excess later. This is also a good time to add any constraints, like parallel lines and or to curves to be at consistent angles.

-
Once that’s all done, we trim off the excess at the ends.

-
We’re left with a completed sketch of the left cross section of the nozzle.

Tip for Sketching with XTract3D
With XTract3D, you don’t have to be exact when sketching. Sketch a line close to the contour and XTract3D’s snap and fit tools will get the line as close to the scan outline as possible.
The snap tool will directly move the control points of the sketch entity to match the outline exactly to the closest point, whereas the fit tool will try to perform an average fit.
These tools are especially useful for lines, as the scan data is never a perfectly straight line due to the part’s imperfections and wear and tear. When sketching lines you may find average fit is more accurate compared to snapping the end points of the lines.